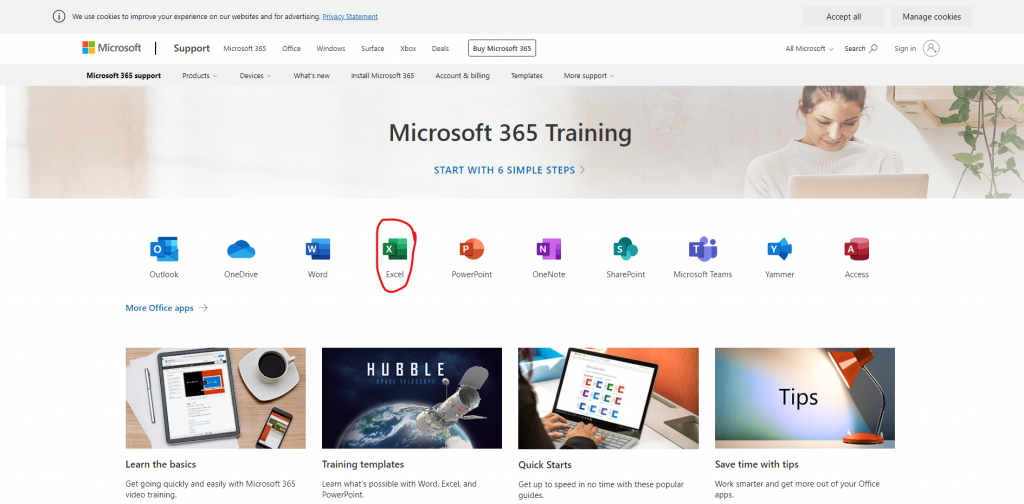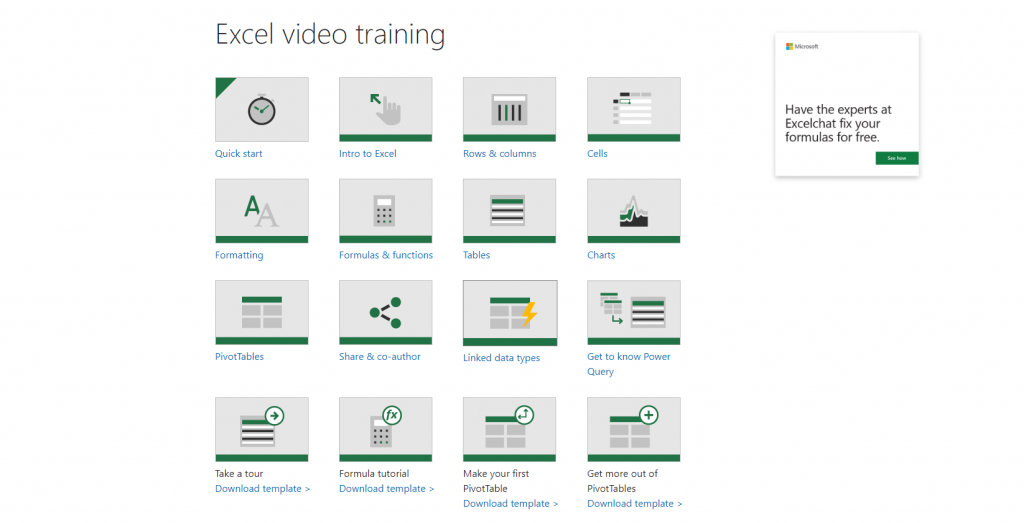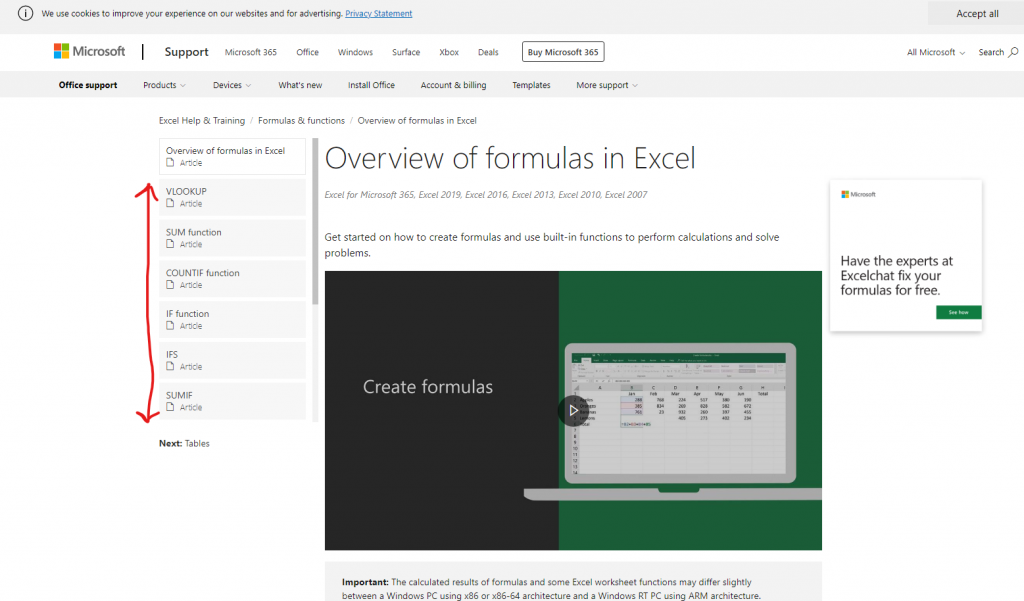With us now moving towards working models where we may be a flexible mix of working from home and working on site and in our offices, the ability to takes notes and have them on our person where ever we are has become increasingly important. And with the requirement to reduce the amount of our own things we take into spaces where they could pick up contamination of COVID-19 from communal spaces, we need to think about maximising our use of technology.
We want to introduce Microsoft OneNote to any users out there who do not already utilise the programme. Or if you are aware and already use, hopefully we can share some handy tips and functions within the programme to maximise your usage of OneNote.
OneNote is a flexible electronic notebook, which you can access from your phone, PC, tablet, laptop etc so long as your notebook is linked to your Microsoft account. If you have 365 you will already have a Microsoft account you can log in with. If not, it only takes a few minutes to setup and link your OneNote notebooks too. This means the notebooks will be stored in the cloud so from any device which you have the app installed on it will sync and update your notebooks.
One of the key ways you can make OneNote really work for your business, is sharing notebooks between team members. This allows everyone to see the information held within them, to action tasks on check lists etc. Your imagination is the limit for the uses a shared electronic notebook has! It encourages collaboration and can be used during meetings for everyone to have access to the notes, tasks can be added to a To Do List as the work day progresses or can be used as a handover tool when people are out of the office, those covering have access to shared notes that may help them cover the work in their colleagues absence.
Within OneNote you can setup your notebooks in very much the same way as a physical notebook. You can have separate notebooks, sections within the Notebook and then different pages within your sections. Your sections can be colour coded and each page can be given a title. I find this personally much more organised than a paper notebook as I can easily find the notes I want from the title of the page, rather than numerous sticky tabs with small handwritten titles that wear off and disappear over the course of a working day!
Within a page, you can have text notes, use a pen tool, format your notes to have headings and layout different boxes to highlight particular information for yourself. A particularly handy formatting function that I use is the check box. I have a separate section just as my To Do Lists using the check box function which allows me at a glance to see tasks still to complete. There is also a dictate feature within OneNote if you are on the go and need to quickly add some notes. The audio record function can be useful when in a training or a meeting which you’d like to take more detailed notes from later, given that everyone in the room is happy for you to record. The sound recording is then embedded in that page in your notebook for review later. This was a handy feature while at university, to further augment the notes for studying later from lectures.
A handy automatic feature, is when you copy and paste text, images, content from online, OneNote will automatically include a link to the source in the Notebook for you. So gone is the issue of trying to remember where you read the information or searching through your browser history to locate the source. A useful tip for anyone at university and writing essays!
One feature that may be useful if you prefer to handwrite notes on your tablet or mobile with the Ink function, is the “Ink to Text” function. This means you can use the Lasso tool and select your handwritten notes and it will do it’s best to turn this into text. Obviously, this depends on how clear your handwriting is!
This is by no means an exhaustive list of the features of OneNote but just a few highlights we find useful ourselves here at MJD. Hopefully this has been insightful and sparked some ideas about how you can use this Microsoft Office offering to help in your daily working routine. If you have any issues or would like some further help in setting up OneNote please don’t hesitate to get in touch with us, we’d be more than happy to help. We have included a small run through video below as a visual aid to where some of the features above are located within OneNote. Lets make your IT work for you!
Key Timings in Video:
Share Function – 00:27.30
New Sections and Pages – 02:37.36
Change Section Colours – 04:08.46
Search Function – 04:22.20
To Do Lists – 05:31.00
Dictate – 06:14.20
Ink to Text – 07:00.50
Automatic Source Copying – 08:25.83
Audio Recording – 09:04.93